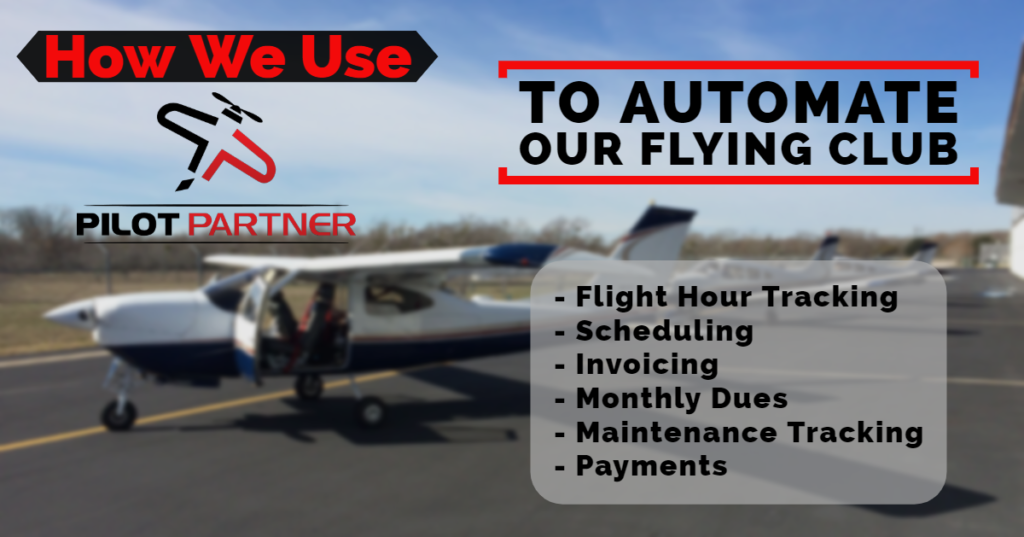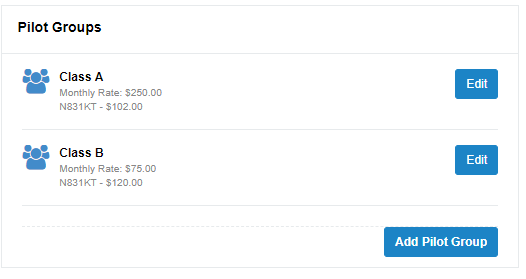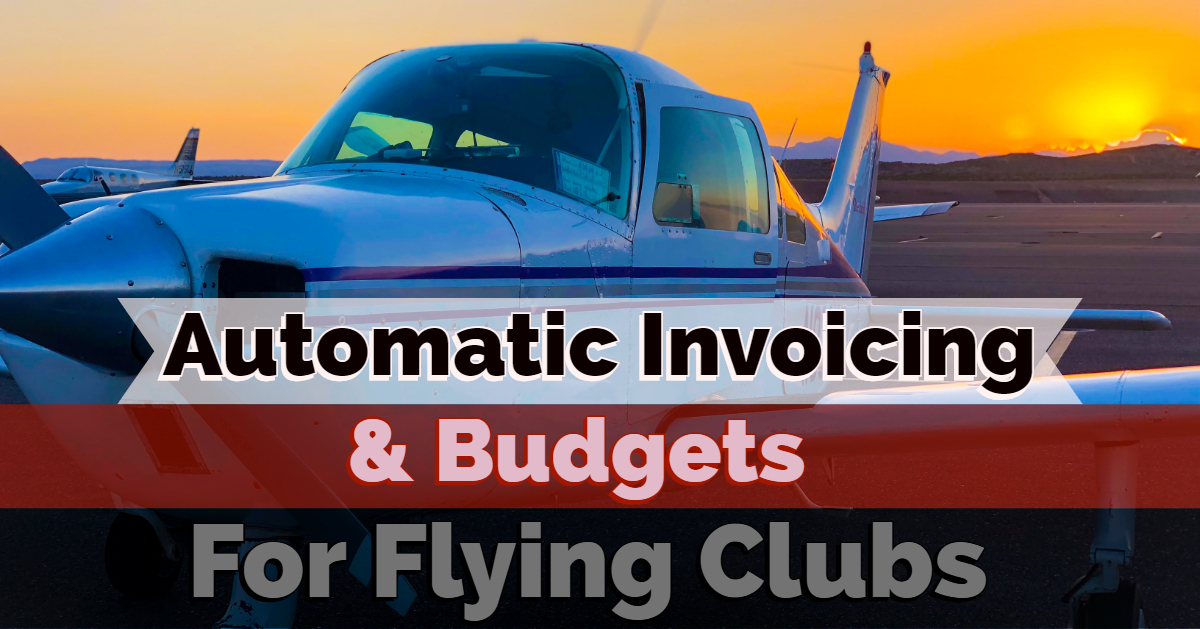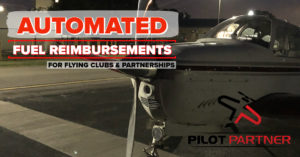One of the reasons I started a Flying Club was to demonstrate how Pilot Partner could be used to manage a Flying Club. Over the last year, I have been on a quest to create the features required to make Pilot Partner a must have tool for all Flying Clubs, Partnerships and other fractional owners to manage their club.
In this article I go over several configuration options that we chose for our Flying Club in Pilot Partner and how we use this tool to manage our club automatically.
What Pilot Partner Does for Us
Our club needs Pilot Partner to do several important things for us. I will describe each of these in detail in this article.
- Scheduling for Members to Reserve Aircraft
- Track Hours Flown by our Members
- Log Fuel Reimbursement Requests
- Generate and Send Invoices
- Charge a Monthly Fee (We have Different Membership Levels)
- Offer ways for Members to Pay
- Free ACH Transfers
- Credit Card Processing
- Track our Maintenance for:
- Oil Changes, Annual Inspection, Engine, Tires, etc.
- Track our Budgets
- Integrate with QuickBooks
Different Member Types
Our club is made up of two different types of Members. Equity Members (Class A) and Non-Equity Members (Class B).
Equity members join the club when we purchase an aircraft and their membership is based on the cost to acquire the aircraft. They pay a higher monthly fee and a lower hourly rate the fly the aircraft. Equity members also have better access to the aircraft schedule.
Non-equity members are able to join the club for a $500 onetime fee, $75 a month and fly the aircraft for $20 more an hour than our Class A members. These members also have more restrictions put on them when it comes to scheduling an aircraft. This ensures that our equity members get first choice in when they want to fly.
We have 4 Equity members and 4 non-equity members per Aircraft.
Handling Different Member Types
Pilot Partner’s “Pilot Groups”
Pilot Groups allow us to setup each membership type and configure all the options required to make the different member types work.
We have two Pilot Groups: Class A & Class B Members.
The differences between the two groups include:
Pilot Group Settings
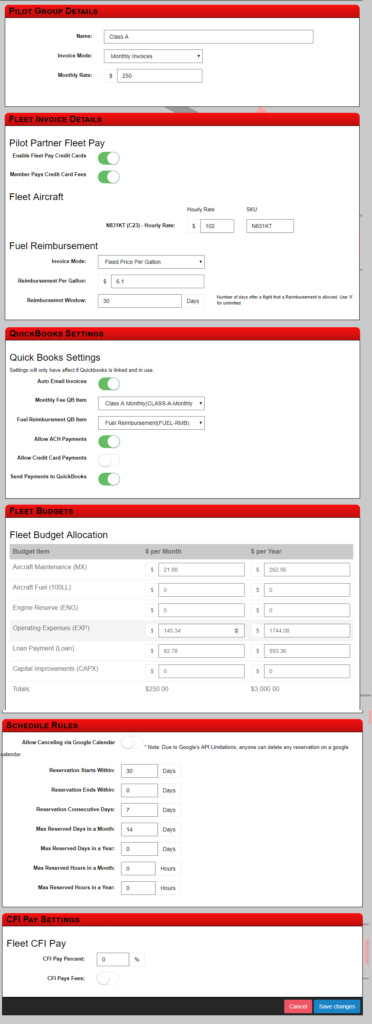
Pilot Group Details
In this section you name your Pilot Group something meaningful and enter an amount that will be charged each month. Use $0.00 if you do not charge a monthly fee. The Invoices Modes Include:
Monthly Invoices – The Most common. Pilot Partner will generate a single invoice each month and put all of the Flight Time, Fuel Reimbursements, Monthly Dues and other Ad-Hoc Transactions onto 1 Invoice.
Single Invoice Since Last Flight – This option enables more ad-hoc scheduling of when invoices are sent to pilots. You may want to send invoices quarterly or once a year and have all the transactions groupped onto 1 invoice.
Invoice Per Flight – This is a mode useful for Flight Schools, it will put each Flight on its own invoice.
Fleet Invoice Details
Pilot Partner Fleet Pay is enabled if you have connected a Stripe.com account to your Pilot Partner page. Stripe is free to setup and keep and charges a Credit Card Transaction Fee. If you want to use Fleet Pay to offer credit card payments to your members, enable it here. You can optionally choose to pass the credit card fees on to your members or to have the club pay those fees.
Fleet Aircraft is where you enter the hourly rate charged to members in this Pilot Group. The SKU is used when integrated with QuickBooks to control which Product/Service is used on the invoice in QuickBooks.
Fuel Reimbursement is where you setup how Fuel Reimbursements are calculated. Modes Include:
Not Enabled
This turns on Fuel Reimbursements for this Pilot Group.
Fixed Price Per Gallon
This is my preferred method for tracking fuel. You set a base hourly rate that includes fuel purchased at your home airport. You plug in the price you pay at your home airport. When members purchase fuel off field, they get credited based on the number of gallons they purchase at your home fuel price. If they buy cheaper fuel, they save money. If they buy more expensive fuel, they pay the extra.
Reimbursement on Total Purchased
This mode will reimburse the member the actual amount they spent on fuel.
Quick Books Settings
This is available if you have connected QuickBooks to your Fleet. Here you can control how the behavior of how Pilot Partner Integrates with QuickBooks.
Auto Email Invoices – When invoices are created, an email from quickbooks to the member will be sent with a link to use QuickBooks payment portal.
Monthly Fee / Fuel Reimbursement Item – When line items are created on invoices in QuickBooks, Pilot Partner will use this to select the Product/Service you wish. This is important to track costs in Quickbooks for different budget categories. Your accountant will be thankful for these options.
Allow ACH / Credit Card Payments – If you have QuickBooks Payments setup, you turn these on or off to automatically allow your members to pay their QuickBooks Invoice.
Send Payments to QuickBooks – This should always be on if you are using QuickBooks. When you log a manual payment or credit card payment in Pilot Partner, the payment will automatically be sent to QuickBooks. If you turn this off, any payments you make in Pilot Partner will have to also be entered into QuickBooks Manually.
Fleet Budgets
Use this grid to specify how the monthly payment is allocated between the different budget codes. You can see that our monthly payment goes towards: MX, Operating Expenses, and our Loan Payment.
Schedule Rules
Use these options to control what members of this Pilot Group can do when it comes to scheduling. Do you have a unique schedule rule? Let us know. We are always looking to make new rules available to meet as many club requirements as possible.
CFI Pay Settings
We don’t use this feature in our club. CFI Pay allows a Fleet to take a cut of CFI Fees. This is useful for a Flying Club/Flight School that does flight training.
Scheduling
Pilot Partner integrates with Google Calendar for scheduling. This is not your basic Google Calendar setup though. You can use the Google Calendar inside any web browser or on your Mobile Phone (iPhone, iPad, or Android Device).
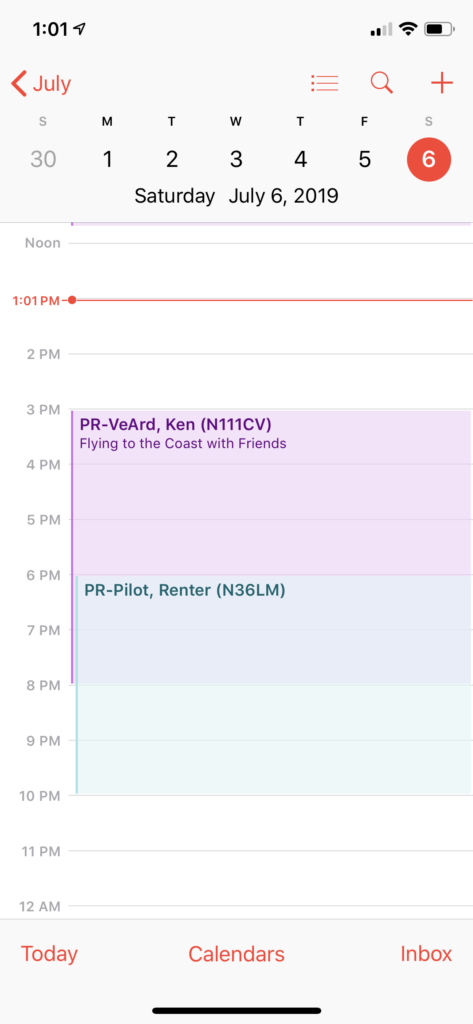
How Scheduling Works
When you create a new reservation on the Calendar, Pilot Partner’s API is automatically notified and the scheduling rules are processed.
Once the rules process, Pilot Partner will update the calendar with the Pilots Name and a code representing the status of the reservations.
- PR = Primary Reservation
- BK – Backup Reservation
- MX – Maintenance Reservation
Pilot Partner will Also send emails to the Pilots letting them know the status of their Reservation.
How to Make a Reservation
To reserve an aircraft, simply make a new entry on your calendar and select the correct calendar that represents your Aircraft. In the title, type in something useful like your destination or reason for flying. This text will be displayed to all members of the fleet.
Logging Flights
The great part of using Pilot Partner Fleet Management for your Flying Club is that all of your Members get full access to Pilot Partner’s Electronic Pilot Logbook as well. Each time they fly, your member simply logs their flight in Pilot Partner like they would do anyways. The only difference is they also enter the Hobbs/Tach Start & End Time.
Checklist for Pilots
View our Pilot Checklist for Logging Flights
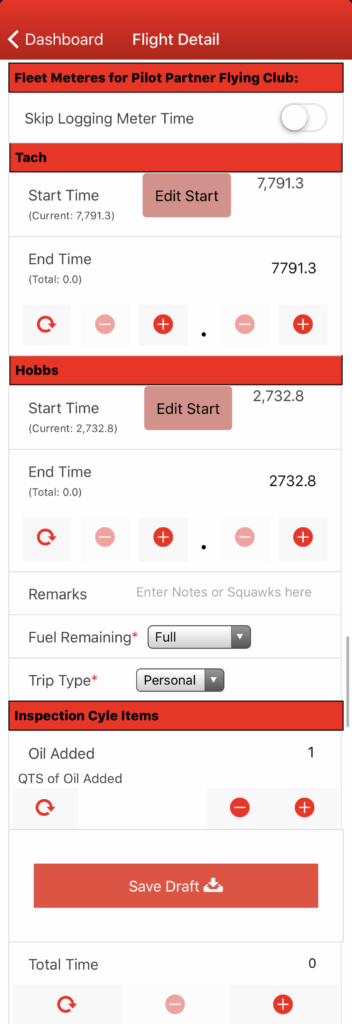
Start Times
Providing that the pilot who flew before your has completed logging their flight, the Start Time will automatically update and be correct. If the Pilot who flew before you failed to log their flight, you would simply just enter the correct start time for your flight. Pilot Partner will handle creating a gap of time and will assign it to Unknown Pilot. The Fleet Admin can then track down the pilot who failed to log the flight and have them log it, or manually assign that time to them.
Custom Fields
Pilot Partner allows you to create custom fields that your pilots will fill out on each flight. This information is available for all pilots in your fleet to view before their next flight. We include the following items:
Remarks – This is a place for general notes and squawks. Anything that the next pilot should be aware of.
Fuel Remaining – We use a select list to make data entry easy. We include: “Full, Slots, Tabs, Other See Remarks”
Trip Type – This is a powerful field that can be used to give discounts to MX Flights and to allow members to get separate invoices for Business and Personal Flights. You can configure your trip types in Pilot Partner.
Inspection Cycles
Cycle tracking isn’t just for Jets and Part 135 Aircraft. Even General Aviation can benifit from cycles.
Oil Added – I’ve setup a cycle to track how many quarts of oil is added between oil changes. This gives me a great status bar in the MX Tracker to see how much makeup oil is being used.
Landings – You don’t see it as a field here, but I’ve configured a Cycle to track landings and apply it to our Tires in the MX Tracker. Pilot Partner will pull the number of landings logged from the pilots logbook and apply it to the MX tracker.
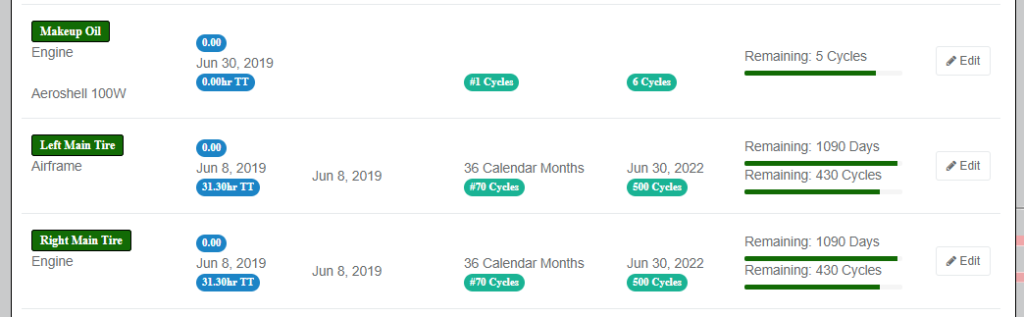
Connecting QuickBooks
Pilot Partner will integrate with your QuickBooks Online Account. There are several advantages to adding QuickBooks to your Flying Club. It gives you an external system of record for your finances, connects to your bank account to reconcile your account and offers several payment methods for your members to pay you.
Our club has stopped accepting manual payments. They are just too difficult to deal with and require too much time for someone to process the payments. We only accept electronic payments that are automatic. QuickBooks provides us a way to accept ACH Payments and there are no transaction fees for this. Members get an email from QuickBooks with a link they click to setup their Checking Account numbers and to pay invoices.
How To Connect QuickBooks
- Visit the Invoice Batch page in Pilot Partner Fleet Admin
- Click Connect QuickBooks
- Log into your QuickBooks Account
- You are now Connected
Connecting Stripe for Credit Cards
Stripe is a 3rd party credit card processing company that gives platforms like Pilot Partner a lot of options for securely processing credit cards. Using their Stripe Connect features it allows your Fleet to have a secure and integrated processing option integrated with Pilot Partner.
When payments are processed the proceeds are automatically transferred to your own Stripe account and then Stripe will deposit the funds into your checking account within a couple of business days. The money will show up in your account quicker than when you use QuickBooks free ACH option.
Using Stripe with Pilot Partner is Free to setup and free to have sitting around. There is a transaction fee associated with each transaction.
Transaction Fees
The Total Fee is 3.4% + $0.50 a transaction.
If your member has a $500 invoice and they want to pay it on a credit card, the fee will be: $17.50.
The Fee breaks down to: Stripe Charges 2.9% + $0.30 ($14.80) and Pilot Partner charges 0.5% + $0.20 ($2.70).
Passing the Fees On
Pilot Partner allows you to choose if you will pass the fees on to your member or if the Flying Club will absorb the fees. The fee goes up a little bit because the new payment amount is higher which requires a higher fee.
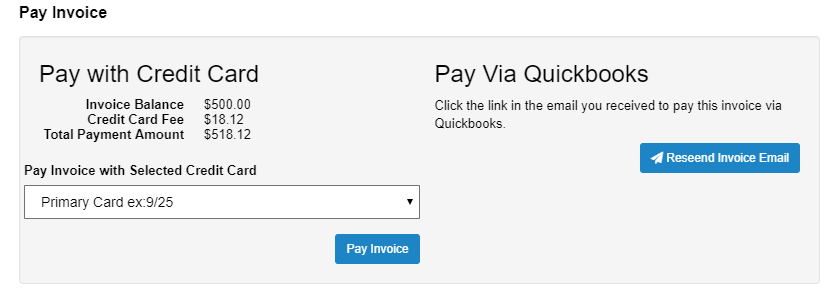
Please note, some local laws might prevent you from charging a credit card fee. Please research this before using this option.